Das Grundlinienraster
In diesem Abschnitt wenden wir uns einigen wichtigen Techniken zu, die mit Absatzvorlagen zu tun haben.
Das Grundlinienraster
Im zweiten Teil hatten wir ein Dokument mit einem Stammlayout aufgebaut, Text in das Layout importiert und als Beispiel ein paar Bilder eingefügt. Das Beispiel, das ich für die Abbildungen benutzt hab, finden Sie zum Experimentieren im Anhang.
So, wie wir bisher gearbeitet haben, führen Bilder zu einem kleinen Gestaltungsproblem: Textzeilen unterhalb des Bildes stehen nicht mehr in derselben Höhe, wie Zeilen in den anderen Spalten.
Die Abbildung zeigt einen Ausschnitt aus dem Dokument, das am Ende des letzten Abschnitts abgebildet ist. Eine rote Hilfslinie unter einer Textzeile zeigt das Problem: Die Zeile hat nicht dieselbe Höhe, wie die Nachbarzeile in Spalte 3!
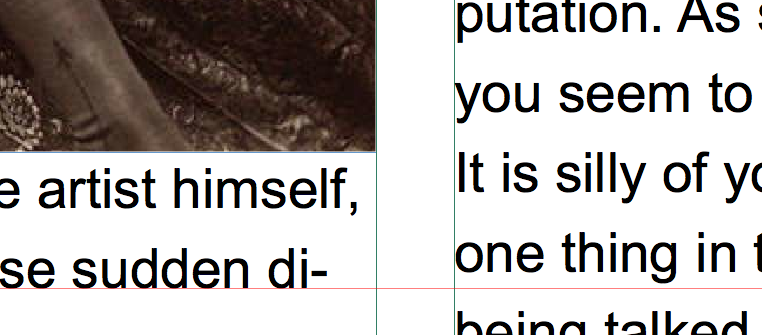
Die verschobene Zeilenhöhe durch ein Bild
Genau um dies zu vermeiden gibt es das Grundlinienraster. Klicken Sie doppelt auf den Seitenreiter einer Stammseite oder einer Layoutseite. In den »Layoutinformationen«, Tafel »Allgemein« können Sie die Details zum Grundlinienraster einstellen und festlegen, dass es angezeigt wird. Bei der späteren Arbeit ist die Anzeige meistens unpraktisch, aber in der Entwurfsphase des Dokuments hilft sie. Stellen Sie als »Abstand der Grundlinien« Ihren gewünschten Zeilenabstand ein und schalten Sie die Option »Grundlinienraster zeigen« ein. Bestätigen Sie den Dialog mit »OK«.
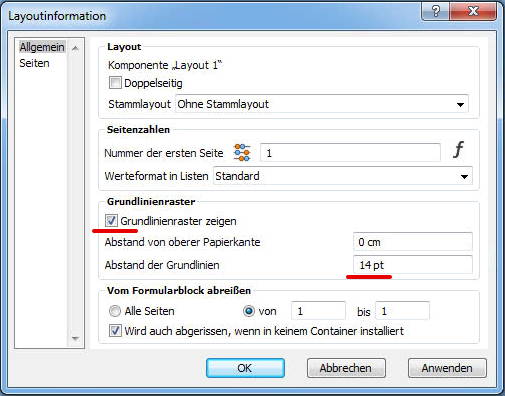
Grundlinienraster einstellen
Auf den Seiten des RagTime-Dokuments werden in gleichmäßigem Abstand Rasterlinien in grau gezeigt. Auf den Text haben die Linien zunächst keine Wirkung.
Öffnen Sie »Fenster - Hilfsmittel - Absatzvorlagen« und klicken Sie in der Liste links auf »Standardabsatz«. In der Tafel »Ränder« entfernen Sie zunächst die Zugabe bei dem Zeilenabstand (also +/– 0). Wählen Sie dann im Einblendmenü »Auf Grundlinienraster« die Option »Ein«.
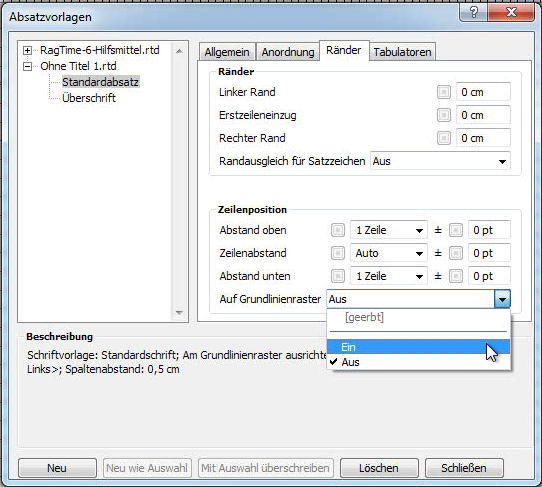
Für Standardabsatz festlegen, dass das Raster gilt
Wenn Sie den Dialog mit OK bestätigen, richten sich alle Textzeilen an dem Grundlinienraster aus. In allen Textspalten stehen die Zeilen auf einheitlichen Höhen, egal, ob Bilder, Tabellen oder andere Objekte auf den Seiten platziert wurden.
Zur Verdeutlichung zeigen wir hier noch einmal den Ausschnitt am unteren Bildrand: Die Texte stehen genau auf den grauen Linien.
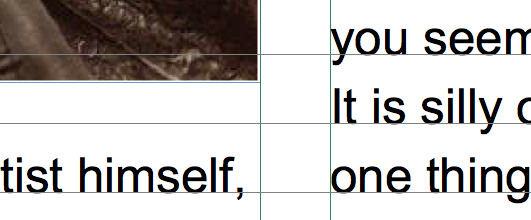
Es kann sein, dass Ihnen die jeweils ersten Zeilen oben in den Rahmen zu weit von der Rahmengrenze entfernt sind. In dem Fall öffnen Sie bitte noch einmal Mit Doppelklick auf einen Seitenreiter die Layoutinformationen und experimentieren mit der Einstellung »Abstand von oberer Papierkante«. Damit lässt sich das Raster auf der Seite verschieben.
An dieser Stelle sind wohl einige Erklärungen an der Reihe. Jedes RagTime-Dokument hat ein Grundlinienraster, gleich, ob sichtbar oder nicht. Voreingestellt beträgt der Abstand der Rasterlinien 12 Punkt.
Absatzvorlagen haben die Einstellung, ob dieses Grundlinienraster von ihnen berücksichtigt werden soll oder nicht. Als Sie im ersten Schritt das Grundlinienraster geändert und sichtbar geschaltet haben, hatte das deshalb auf den Text keine Wirkung. Erst, als Sie im zweiten Schritt die Absatzvorlage »Standardabsatz« geändert haben, wurde das Raster für diese Vorlage gültig und der Text hat sich angepasst.
Weshalb diese zwei Stufen? Würde jeder Text an dem Raster ausgerichtet werden, wäre das viel zu unflexibel bei der Gestaltung. Es muss möglich sein, z.B. Überschriften unabhängig vom Raster zu halten. Auch bei Bildzuschriften wäre es inakzeptabel: Die Zeilen müssen einen einheitlichen Abstand vom Bild haben. Deshalb können Sie für jede Absatzvorlage unabhängig einstellen, ob sie das Grundlinienraster berücksichtigt oder nicht.
Weshalb sollte die Zugabe bei den Zeilenabständen zurück auf 0 gesetzt werden? Grundlinienraster haben auch eine Falle. Wenn die Zeilenhöhe auch nur minimal größer ist, als der Rasterlinienabstand, dann rasten die Textzeilen auf jeder zweiten Rasterlinie ein! Wird das Grundlinienraster benutzt, sollte der Zeilenabstand in der Absatzvorlage für normalen Text immer kleiner eingestellt werden, als der Abstand der Rasterlinien.
Noch ein Tipp zu den Abstandseinstellungen: Wenn im Text auch hochgestellte oder tiefgestellte Buchstaben vorkommen, dann ändert sich dadurch eine automatische Zeilenhöhe. Wahrscheinlich geschieht das an dieser Stelle auch in Ihrem Web-Browser. Dadurch kann es passieren, dass dann ein doppelter Zeilenabstand entsteht. In der Praxis ist es für die Einstellungen von Standardabsatz meist günstiger, eine feste Zeilenhöhe zu benutzten - wiederum kleiner als der Abstand der Rasterlinien.
Experimentieren Sie noch ein wenig mit dem Dokument. Wenn Sie einen neuen Textrahmen auf der Seite aufziehen und darin schreiben, richtet sich auch in diesem Rahmen der Text an den Grundlinien aus. Soll das für frei platzierte Rahmen anders sein, müssen Sie sich eine weitere Absatzvorlage anlegen und im Text benutzen.
Das Grundlinienraster wirkt grundsätzlich nicht auf grafischen Text und auch nicht auf Textelemente anderer Komponenten wie Tabellen oder Diagrammen.
Die Einstellungen für das Grundlinienraster gelten immer für das ganze Dokument. Es ist gleichgültig, ob Sie die Einstellungen in den Layoutinformationen für eine Stammseite oder eine Layoutseite vornehmen.
| Anhang | Größe |
|---|---|
|
Beispiel_Stammlayout_Zustand_ |
258.11 KB |
