Beschneidungspfad für RagTime in Photoshop anlegen
Kurzbeschreibung:
Auf die Frage eines RagTime-Anwenders, wie man in Photoshop einen Freistellungspfad anlegt, der später auch von RagTime erkannt wird, habe ich diese Anleitung hin geschrieben.
Kleines Bild (250 * 250):
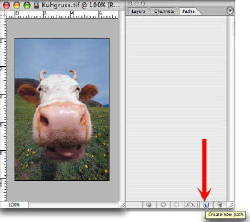
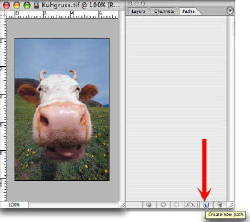
Großes Bild (bis 800 * 800):
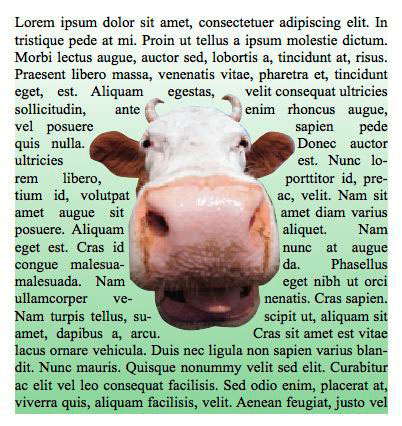
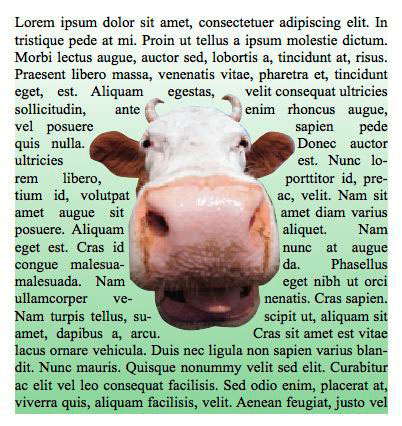
| Anhang | Größe |
|---|---|
| BeschnPfad.pdf.zip | 876.98 KB |
