Fehler beim PDF-Export »Error: undefined; OffendingCommand: pdfmark«
Ich kann mit RagTime keine Dokumente als PDF exportieren. Es kommt eine Fehlermeldung
%%[Error: The PostScript contains Transparency pdfmark, job aborted.]%%
%%[ /AllowTransparency is false in job option settings.]%%
%%[ Error: undefined; OffendingCommand: pdfmark; ErrorInfo: SetTransparency pdfmark ]%%
Diese oder ähnliche Fragen treffen in Abständen immer wieder beim RagTime-Support ein.
Beim Acrobat Distiller Fortschritt Fortschritt zu verzeichnen: Immerhin gibt es die Meldung, dass Transparenz laut Job-Optionen nicht erlaubt ist – etwas kryptisch vielleicht. Lange Zeit kam nur die Meldung, die hinter »Error« steht. Im Kern ist das Problem: Voreingestellt erlaubt der Distiller keine Objekte mit einer Deckkrafteinstellung zwischen 0% und 100%. Und diese Voreinstellung ist nicht ganz einfach zu ändern.
Wir hatten im InfoMail 160 dazu einen Artikel geschrieben. Ich reiche aus diesem Artikel vom September 2010 den entscheidenden Abschnitt – etwas aktualisiert – hier noch einmal durch.
Dennoch vorab: Prüfen Sie, ob die Deckkraft-Einstellungen in RagTime tatsächlich benötigt werden. Wegen der Ähnlichkeit im Aussehen, wenn Objekte auf dem weißen Seitenhintergrund liegen, wird in vielen Fällen die Deckkraft-Einstellung benutzt, wenn Dichte gewünscht ist. In solchen Fällen korrigieren Sie besser das RagTime-Dokument.
Hier ein Bildschirmfoto zur Illustration:
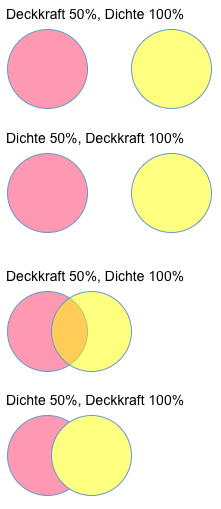
Dichte und Deckkraft: Den Unterschied sieht man nur bei überlappenden Objekten
Was ist mit Transparenzen und Adobe Distiller?
Dies ist leider etwas komplizierter als ich mir wünsche. Sie müssen den Text einer Einstellungsdatei bearbeiten.
Wie erwähnt: Adobe Distiller hat die beste Strategie für transparente Objekte in PDF. Aber: Da solche Objekte in der Druckvorstufe immer wieder Probleme bewirken, hat Adobe irgendwann die Voreinstellung eingeführt, dass beim Destillieren solche Transparenzen nicht erlaubt sind. Destillieren Sie ein RagTime-Dokument, das Deckkraft-Einstellungen enthält, führt das zu einer Fehlermeldung.
Im Adobe-Distiller kann man alle möglichen Einstellungen für die Destillation festlegen. Verblüffenderweise hat Adobe aber der Transparenz kein Ankreuzfeld spendiert, als die Voreinstellung »Transparenzen sind verboten« eingeführt wurde. Die Änderung muss tatsächlich mit einem Texteditor in der Voreinstellungsdatei vorgenommen werden.
Am besten gehen Sie wie folgt vor: Im Adobe Distiller wählen Sie eine mitgelieferte Voreinstellung, die möglichst dicht an Ihren Wünschen ist. Beispiel: »Druckausgebequalität«. Rufen Sie »Adobe PDF-Einstellungen bearbeiten« auf. Es öffnet sich der Dialog für die Einstellungen. Stellen Sie sicher, dass der Kompatibilitätslevel mindestens auf PDF Version 1.4 steht. Sonst hilft der Rest hier nicht. Sobald Sie mit »OK« bestätigen, muss die Einstellung gesichert werden.
Dann müssen Sie die Einstellungsdatei mit einem Texteditor (z.B. Wordpad oder Text Edit) bearbeiten.
Unter Mac OS liegt die Datei bei Acrobat 9 oder X unter
/Library/Application Support/Adobe PDF/Settings/
(Unter OS X 10.7 »Lion« ist dieser Ordner bei Standardeinstellungen nicht mehr im Finder zu erreichen. Benutzen Sie am besten die Menüanweisung »Gehe zu → Gehe zum Ordner« und geben dort »/Library/Application Support/« ein. Danach geht es mit normaler Finder-Navigation weiter.)
Unter Windows ist der Ort:
Documents and Settings\All Users\Application Data\Adobe\Adobe PDF\Settings
(Bei Acrobat Distiller 8 waren die Ordner:
Users//Library/Application Support/Adobe PDF/Settings/
Documents and Settings\[username]\Applicatio
Unter Mac OS kann man sich im Finder zu dem Ordner bewegen, unter Windows ist es einfacher, den ganzen Pfad oben in einem Explorer-Fenster einzugeben.
Öffnen Sie die Einstellungsdatei, die Sie gespeichert haben, mit Wordpad oder Text Edit. Sie finden dort einen Eintrag »/AllowTransparency«. Dahinter steht »false«. Ersetzen Sie dies durch »true« und speichern die Datei.
Nach dem nächsten Start von Acrobat Distiller steht Ihnen diese Einstellung zur Verfügung und kann auch Dokumente mit Transparenzen destillieren.
