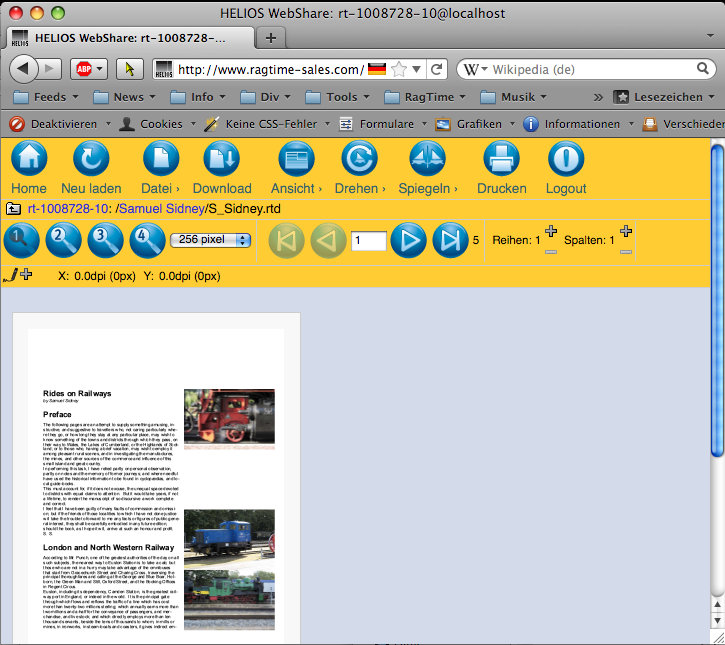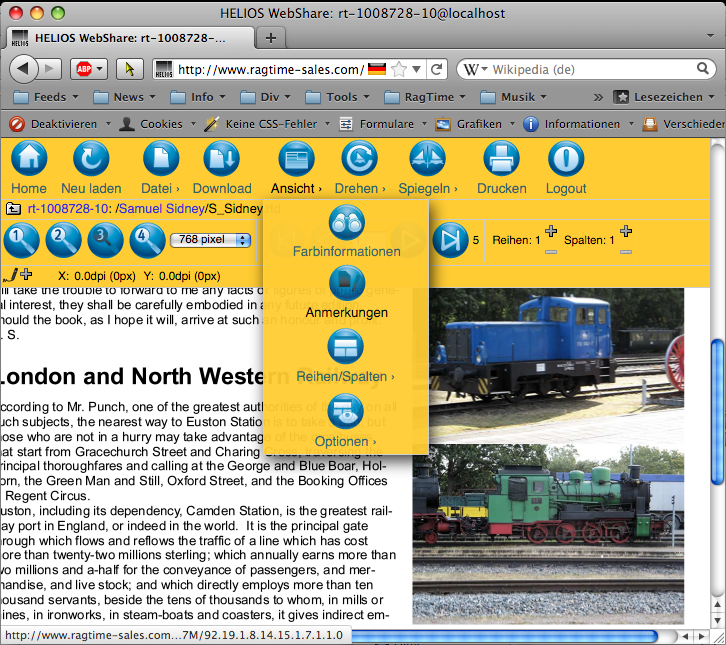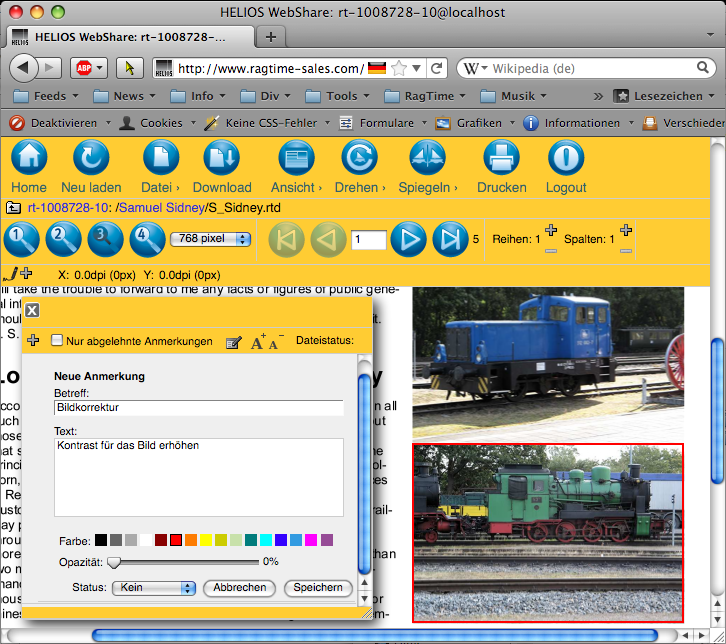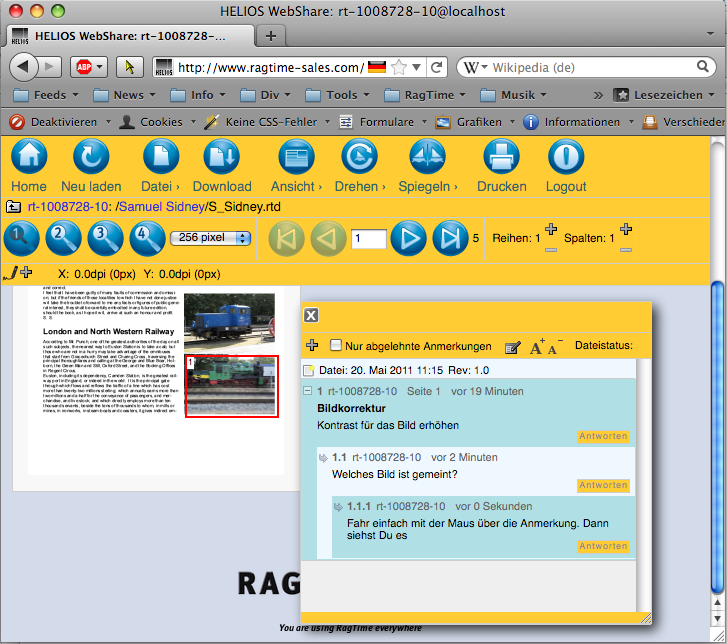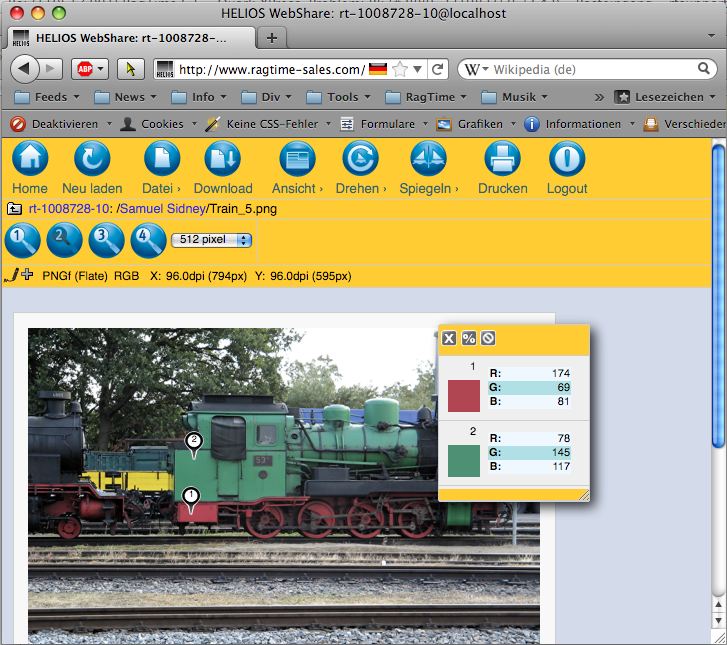RagTime everywhere Anmerkungen
Seit Mitte Mai 2011 können Bilder und PDF-Vorschauen in RagTime everywhere mit Anmerkungen versehen werden.
Damit kann man unterwegs Notizen zu einem Dokument per Smart Phone oder iPad machen, oder auch - wenn mehrere Leute Zugang zu dm Account haben, Arbeiten abstimmen.
Anmerkungen zu einem Dokument anlegen
Für diese Einführung in Anmerkungen in RagTime everywhere habe ich eine kleine Beispiel-Situation konstruiert. Klicken Sie je auf ein Bild, um es in Originalgröße zu sehen.
Im RagTime everywhere-Account wurde ein Projektordner mit ein paar Bildern und einem RagTime-Dokument angelegt:
Der Server hat von dem Layout des RagTime-Dokuments eine PDF-Vorschau erzeugt, die man sich von jedem Gerät, das im Web browsen kann, in unterschiedlichen Skalierungen ansehen kann (auch blättern).
Die Neuerung sieht man, wenn man das Menü »Ansicht« öffnet:
Hier kann man das Werkzeug für die Anmerkungen aufrufen. Es erscheint eine Palette mit den Bestehenden Anmerkungen. Ein Mausklick auf das Pluszeichen, und man kann eine neue Anmerkung eingeben. Mit einem Rechteck lässt sich markieren, worauf die Anmerkung sich genau bezieht:
Beachten Sie dabei auch das Menü »Status« in der Palette für die Anmerkung. Jede neue Anmerkung, aber auch jede Antwort darauf, kann den Status auf »OK« oder »abgelehnt« setzen. Das ist optimal für die Verfolgung eines Arbeitsablaufs – zumal die Anmerkungen erhalten bleiben, wenn man das Dokument aktualisiert.
Im nächsten Bild haben wir eine kleine Diskussion nachgespielt: Ein Kollege hat sich am selben Account angemeldet und eine Antwort geschrieben. Zu dieser habe ich wiederum geantwortet. Und so sieht das dann aus:
Noch ein Feature oben drauf
In dem Ansicht-Menü gibt es auch den Eintrag »Farbinformationen«. Für alle Bitmap-Bilder, hier also die PNG-Dateien mit den Bildern von Lokomotiven, kann man sich für beliebige Punkte die Farbinformation anzeigen lassen. Es hat zwar nichts direkt mit Anmerkungen zu tun, aber zeigen will ich es hier trotzdem. Im folgenden Bild wurde die Datei »Train_5.png« geöffnet und es wurden zwei Pipetten gesetzt, für die die Farbinformationen gezeigt werden: