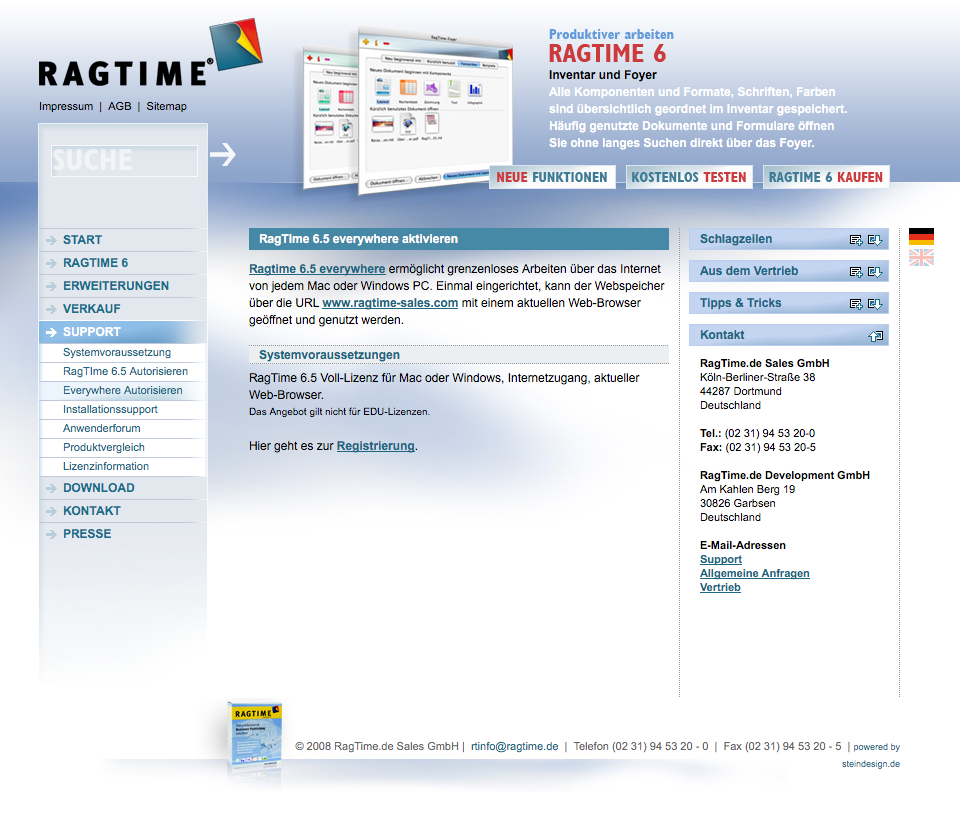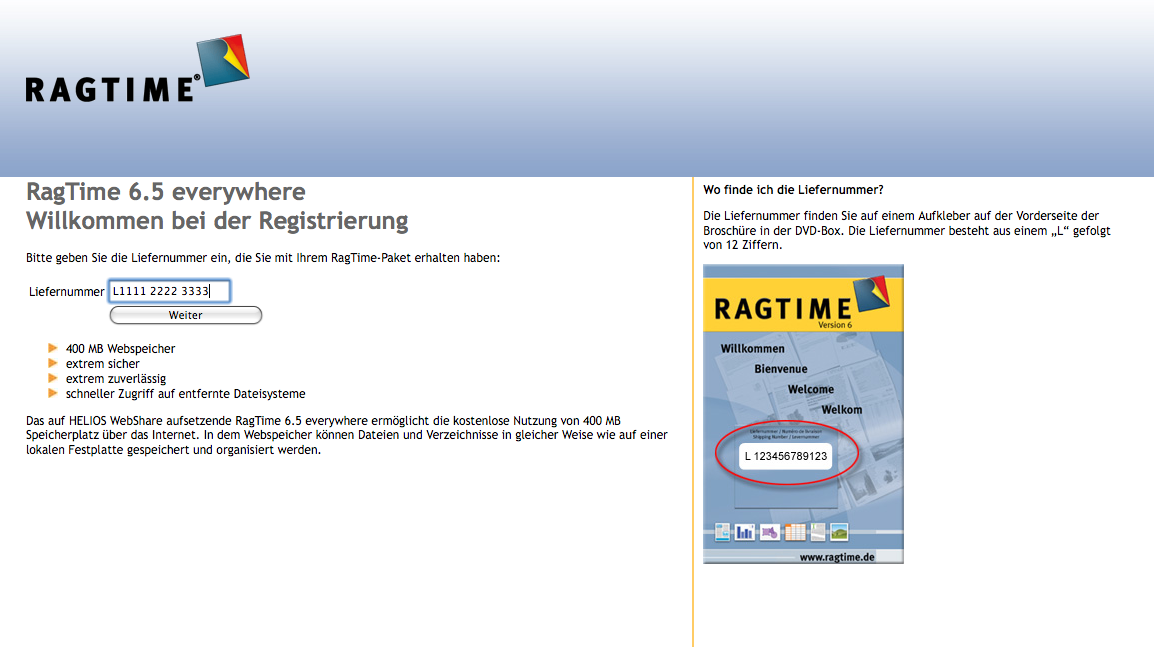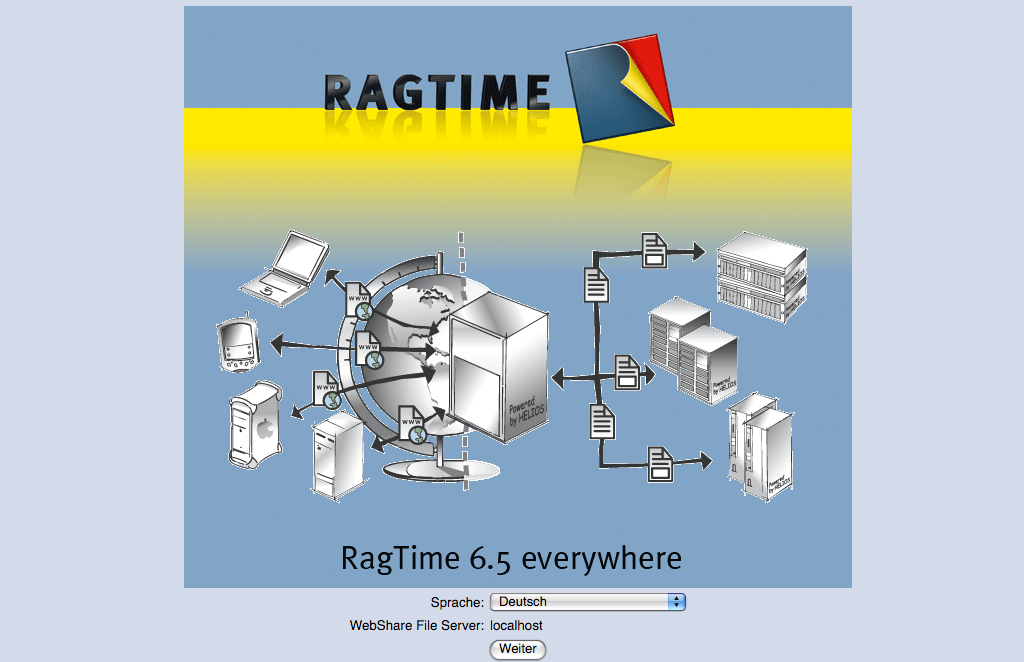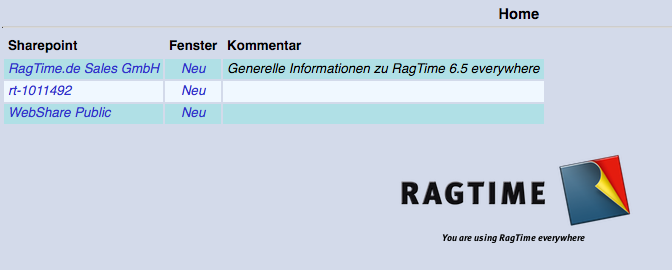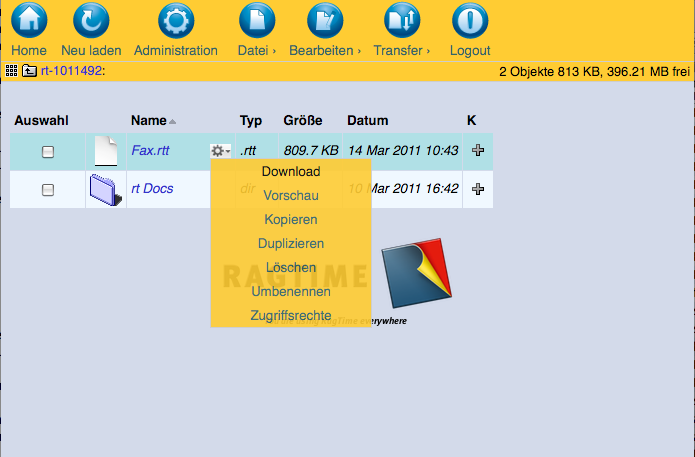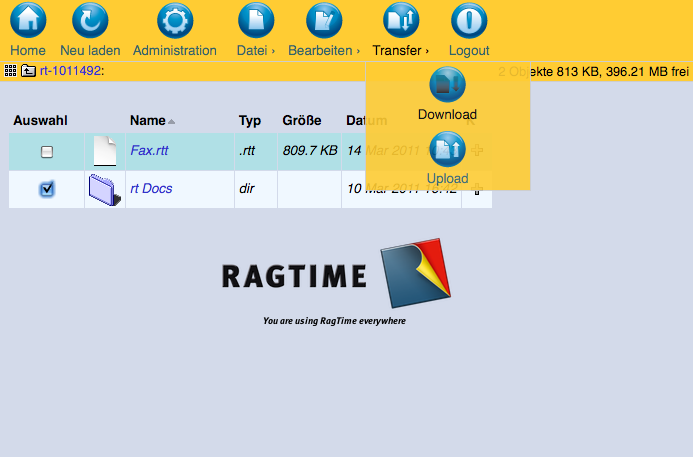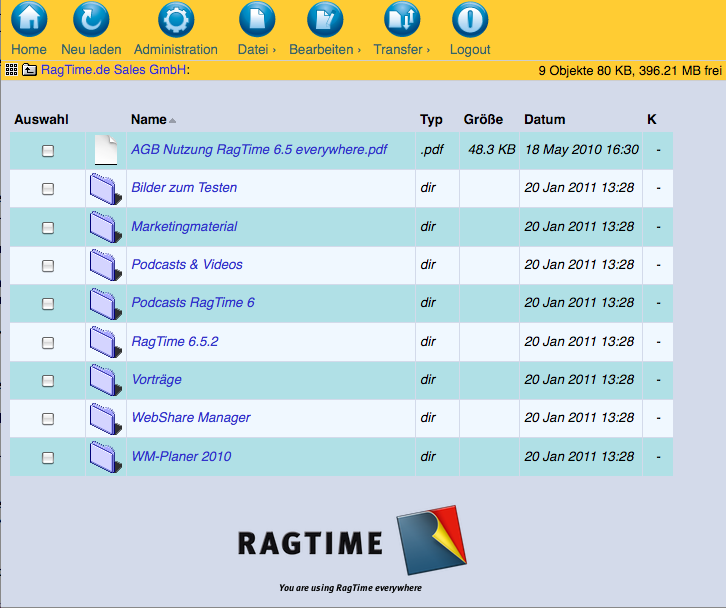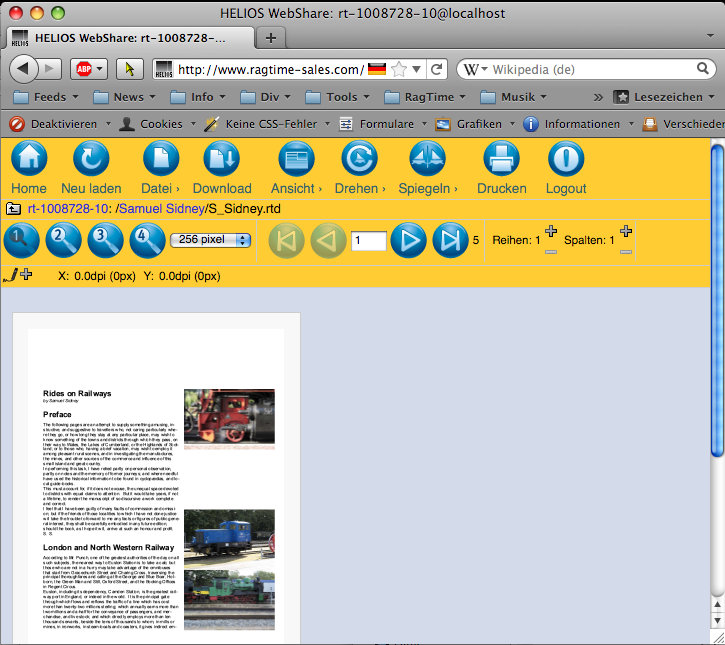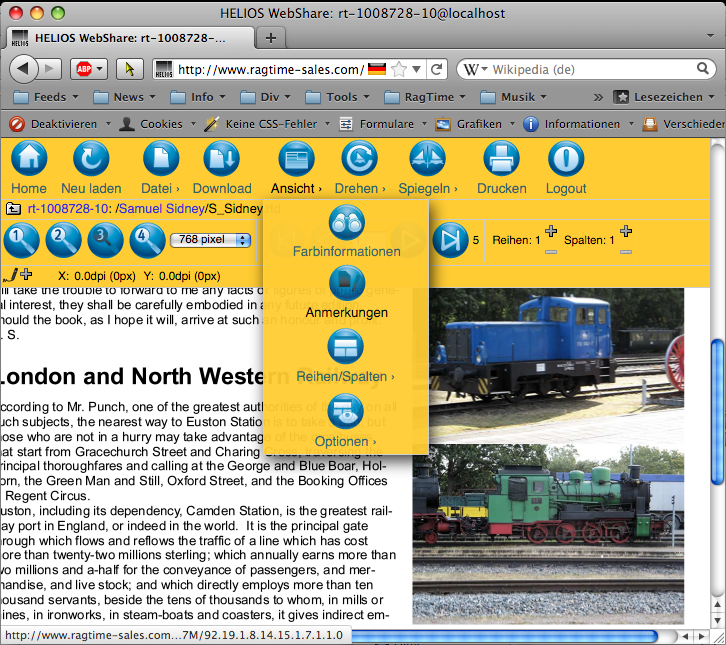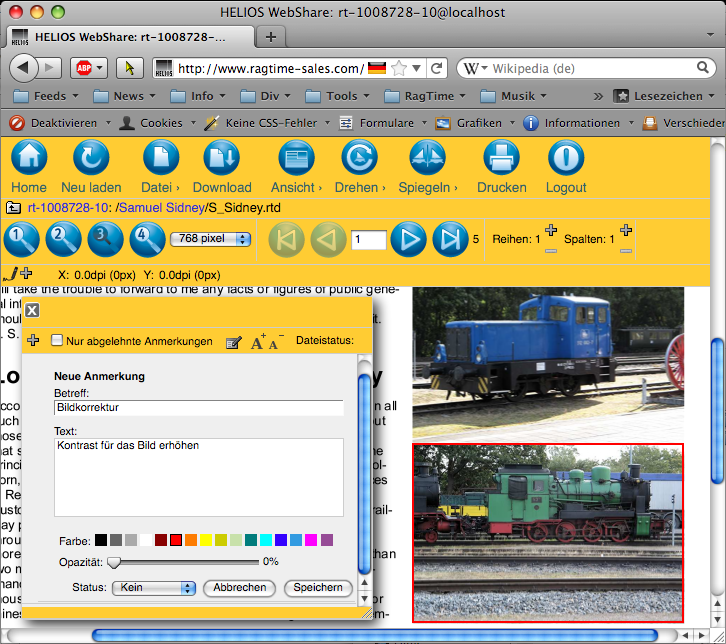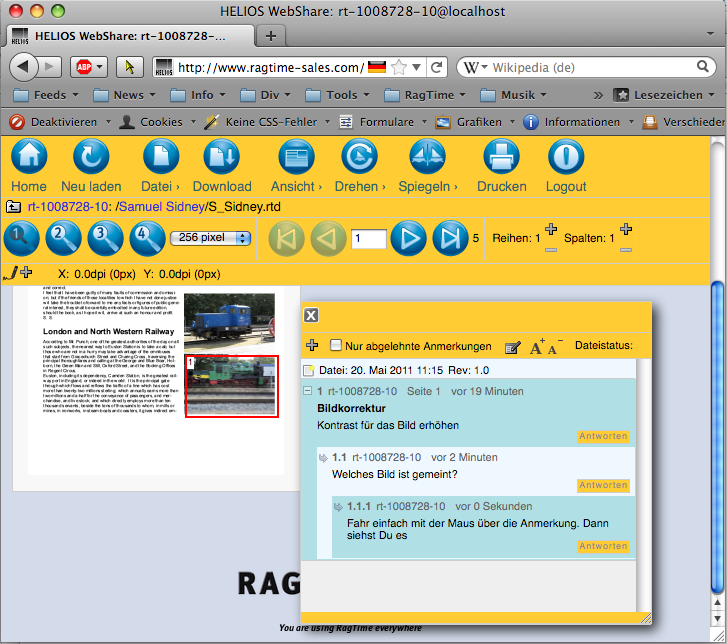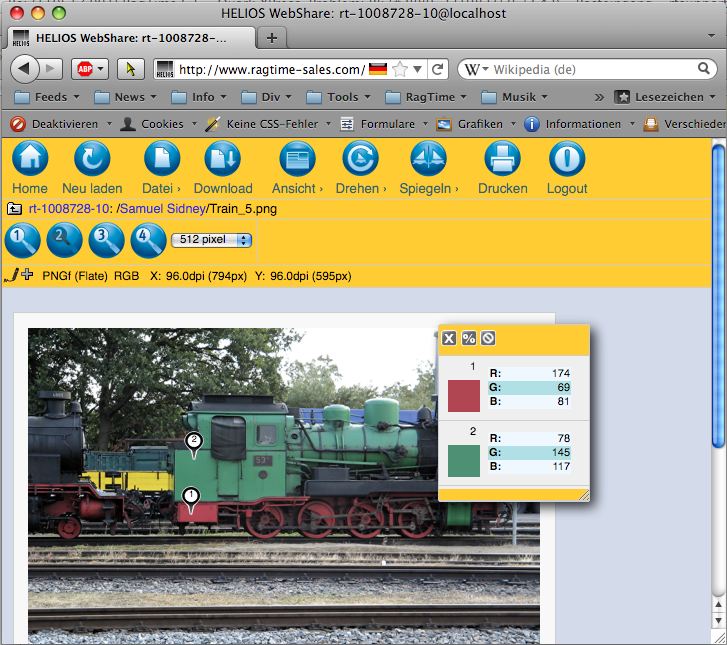Hier beschreiben wir kurz, wie man sich bei dem Service anmeldet und ihn nutzt.
Einrichten des Zugangs
Für die Anmeldung benötigen Sie die Liefernummer ihres RagTime-Pakets, die Sie auch schon für die Autorisierung brauchten. Sie steht auf einem Aufkleber auf Ihrem RagTime-Paket, beginnt mit »L« und hat zwölf Ziffern.
Öffnen Sie die Web-Seite
http://www.ragtime.de/web/support/everywhere-autorisieren.html
(In der Navigation von www.ragtime.de finden Sie die Seite unter »Support - RagTime autorisieren.)
Klicken Sie auf »Hier gehts zur Registrierung«.
Geben Sie auf der folgenden Seite Ihre RagTime-Liefernummer ein und klicken Sie »Weiter«. Sie müssen noch die AGB bestätigen, können prüfen, ob Ihre E-Mail-Adresse richtig ist, und dann ist die Anmeldung auch schon fertig.
Nach fünf bis zehn Minuten erhalten Sie per E-Mail Ihre Zugangsdaten: Eine Benutzerkennung und ein Kennwort. Wichtig: Ändern Sie Ihr Kennwort bei der ersten Benutzung von RagTime Everywhere!
Das E-Mail enthält auch die Adresse des RagTime Everywhere Servers:
Klicken Sie auf der Seite auf »Weiter«, geben dann Ihre Benutzerkennung und Ihr vorläufiges Kennwort ein und klicken auf »Login«.
Im folgenden Fenster sehen Sie drei Ordner:
RagTime.de Sales GmbH
Ihren eigenen Ordner
WebShare Public
In dem Ordner »RagTime.de Sales GmbH« stellen wir Dinge zur Verfügung.
Klicken Sie auf Ihren eigenen Ordner, werden die Anweisungen zum Anlegen von Unterordnern, zum Hochladen von Dateien etc. aktiv.
Aber: Zuerst die Änderung des Kennworts!
Klicken Sie oben im Fenster auf das Symbol »Administration« und im folgenden Fenster auf »Meine Benutzereinstellungen«.
In dem Bereich »WebShare-Einstellungen« geben Sie zuerst Ihr bisheriges Kennwort ein und dann ein neues. Merken Sie sich Ihr Kennwort bitte gut!
Hier noch ein genereller Hinweis zur Bedienung: Der RagTime Everywhere Server arbeitet sehr viel mit Scripts. Bitte benutzen Sie zur Navigation immer die Links auf der Seite und nicht die Browser-Knöpfe »vor« und »zurück«.