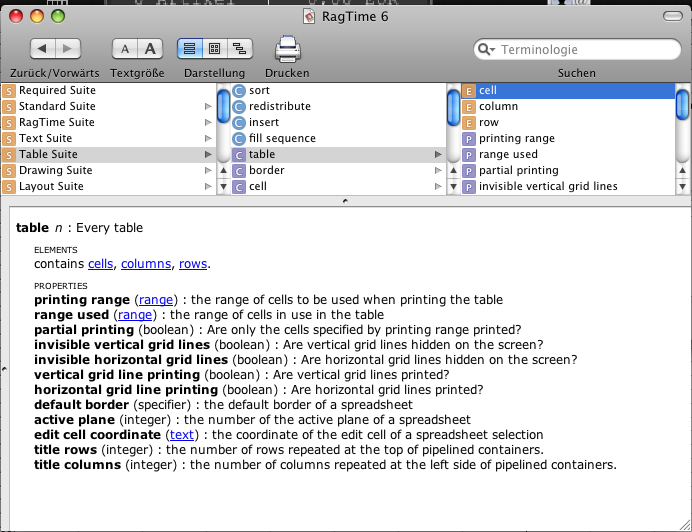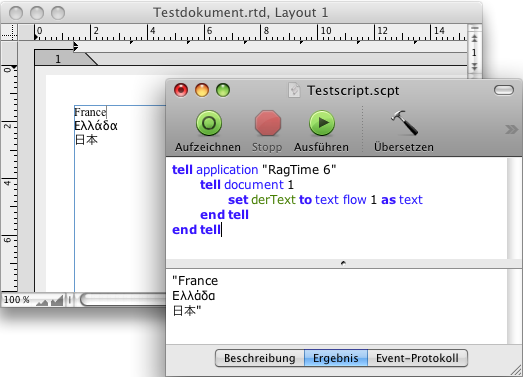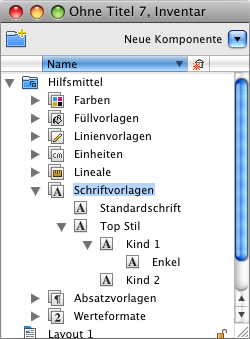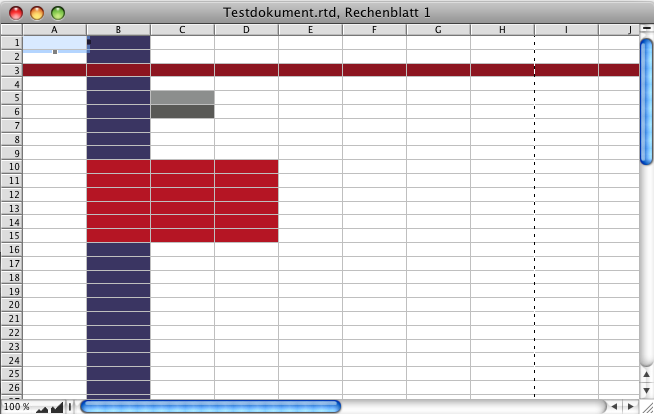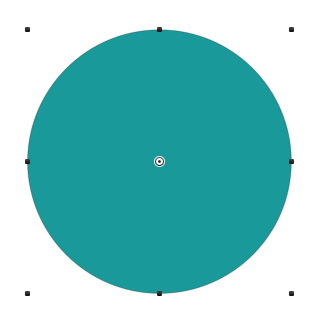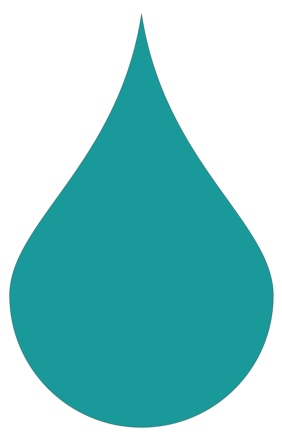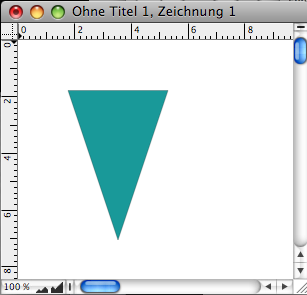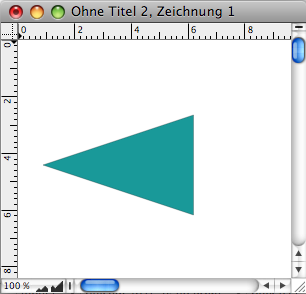Beschreibung:
รnderungen in AppleScript haben leider dazu gefรผhrt, dass sich das sogenannte "Default Targeting" unterschiedlich verhรคlt, abhรคngig davon, ob das Script im Programm selbst lรคuft oder aber es von auรen (Script Editor) steuert. Mit "Default Targeting" ist gemeint, welches Ziel in einem Programm benutzt wird, wenn eine klare Zielangabe fehlt. In vielen Fรคllen wird dann die bestehende Auswahl ausgewertet. Die fรผr das Programm gรผltige Auswahl steht aber nicht mehr zur Verfรผgung, wenn RagTime im Hintergrund ist.
Gehen wir von folgender Situationsannahme aus:
In RagTime ist ein Dokument mit mehreren Seiten geรถffnet. Auf einer der Seiten ist ein Grafik-Objekt angeklickt, oder aber, es wurde zuletzt in den leeren Seitenbereich geklickt.
In RagTime 6.5 funktioniert dann folgendes Script:
make new rectangle with data {100, 100, 200, 300}
(Das ยปtell application "RagTime 6.5"ยซ kann innerhalb von dem RagTime-Script-Editor natรผrlich fehlen. Das Script ist so vollstรคndig.)
Ohne irgend eine Angabe, wo in einem Dokument dieses Rechteck angelegt werden soll, bestimmt die aktuelle Auswahl das Ziel. Das Rechteck wird auf der Zeichenflรคche angelegt, die (oder in der) gerade die aktuelle Auswahl steht. Das ist zum Beispiel die Seite oder Zeichnung, in deren leeren Bereich zuletzt geklickt wurde. Oder aber die Seite / Zeichnung, in der gerade ein beliebiges Grafikobjekt ausgewรคhlt ist.
Vom AppleScript Editor aus funktioniert diese Technik nur, wenn RagTime zuerst in den Vordergrund geholt wird:
tell application "RagTime 6.5"
ย ย ย ย ย activate
ย ย ย ย ย make new rectangle with data {100, 100, 200, 300}
end tell
Lรคsst man das ยปactivateยซ weg, fรผhrt das Script in eine Fehlermeldung.
Um diese Technik noch etwas weiter zu illustrieren: Folgendes Script zieht Hilfslinien genau durch den Mittelpunkt des ausgewรคhlten Objekts:
tell application "RagTime 6.5"
ย ย ย ย ย activate
ย ย ย ย ย set {X, Y} to position of selection
ย ย ย ย ย make new vertical guide with data X
ย ย ย ย ย make new horizontal guide with data Y
end tell
(Wiederum wรผrde innerhalb von RagTime folgendes Script dasselbe tun:
set {X, Y} to position of selection
make new vertical guide with data X
make new horizontal guide with data Y
)
Im ersten Schritt wird die Position des Auswahl-Objekts ausgelesen. Da die Anweisung an RagTime geht (und nicht etwa an window 2 u.รค.) ist dies immer die Auswahl im aktuellen Dokument.
Die beiden folgenden Anweisungen legen Hilfslinien in der gerade benutzten Zeichnungsumgebung an. Das ist immer die Umgebung, in der das Objekt gerade ausgewรคhlt ist.
Kriterium dafรผr, dass die Zielangabe fehlt, ist die fehlende โatโ?-Klausel. Selbst, wenn der โmake new...โ?-Ausdruck in einem tell-Block steht, wird er als โOhne Zielangabeโ? behandelt, wenn das โatโ? fehlt. Folgende Beispiele
tell application "RagTime 6.5" -- Fehlerbeispiel
ย ย ย ย ย activate
ย ย ย ย ย make new rectangle with data {100, 100, 200, 300} at beginning
end tell
Das Script fรผhrt bei Ausfรผhrung in eine Fehlermeldung. Wenn die โatโ?-Klausel vorhanden ist, muss das Ziel vollstรคndig gegeben sein.
Fรผr das nรคchste Beispiel wieder eine Situationsannahme: Sie haben ein Layout mit drei Seiten vor sich und ein Objekt auf Seite 3 angeglickt:
tell application "RagTime 6.5"
ย ย ย ย ย tell page 1 of layout 1 of document 1
ย ย ย ย ย ย ย ย ย ย activate
ย ย ย ย ย ย ย ย ย ย make new rectangle with data {100, 100, 200, 200}
ย ย ย ย ย ย ย ย ย ย make new rectangle with data {100, 100, 350, 350} at beginning
ย ย ย ย ย end tell
end tell
Bei dem ersten (kleineren) Rechteck fehlt die โatโ?-Klausel. Die Anweisung geht an die aktuelle Zeichnungsumgebung und das Rechteck erscheint auf der angeklickten Seite 3 trotz des umgebenden โtellโ?.
Das zweite Rechteck hat eine โatโ?-Klausel und der umgebende tell-Block gibt das Ziel vollstรคndig an. Das Rechteck wird auf Seite 1 erzeugt.
Selbst, wenn in dem โtellโ? ein โof document 2โ? stรผnde, wรผrde das erste Rechteck in Dokument 1 angelegt werden, das zweite aber in Dokument 2. Deutlich sieht man den Unterschied, wenn man sich im AppleEvent Log ansieht, wie die Kommunikation mit RagTime ablรคuft:
tell application "RagTime 6.5" -- Ausschnitt aus AppleEvent Log
ย ย ย ย ย activate page 1 of layout 1 of document 1
ย ย ย ย ย make new rectangle with data {100, 100, 200, 200}
ย ย ย ย ย --> rectangle 1 of page 3 of layout "Layout 1" of document id 1
ย ย ย ย ย make new rectangle with data {100, 100, 350, 350} at beginning of page 1 of layout 1 of document 1
ย ย ย ย ย --> rectangle 1 of page 1 of layout "Layout 1" of document id 1
end tell